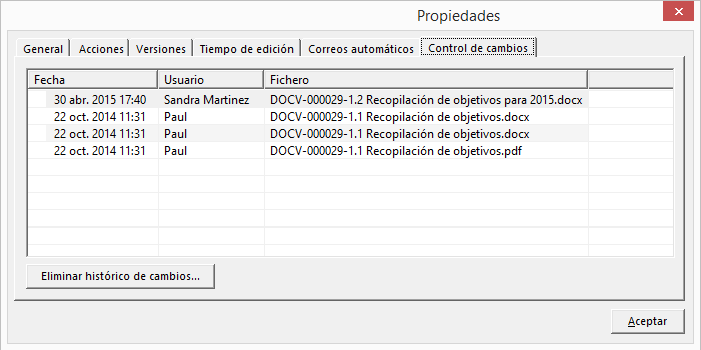La ventana de propiedades e histórico
Índice
1 Cómo se abre la ventana de propiedades e histórico
2 Qué información muestra la ventana de propiedades e histórico
Cómo se abre la ventana de propiedades e históricos
Desde la ventana de detalles con el botón llave inglesa se accede a la ventana de propiedades e históricos donde pueden visualizarse los cambios o acciones realizadas sobre el documento así como la fecha y el usuario que los ejecutó.
Para abrir la ventana de propiedades e históricos hay que pulsar el botón llave inglesa y elegir "Propiedades e históricos".
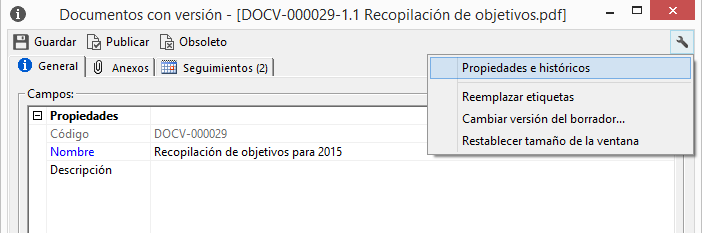
La ventana de propiedades e históricos se divide en pestañas, el número de pestañas que aparece depende del tipo de categoría del documento y de las acciones que hayan realizado sobre él, en el ejemplo se muestra el caso más completo.
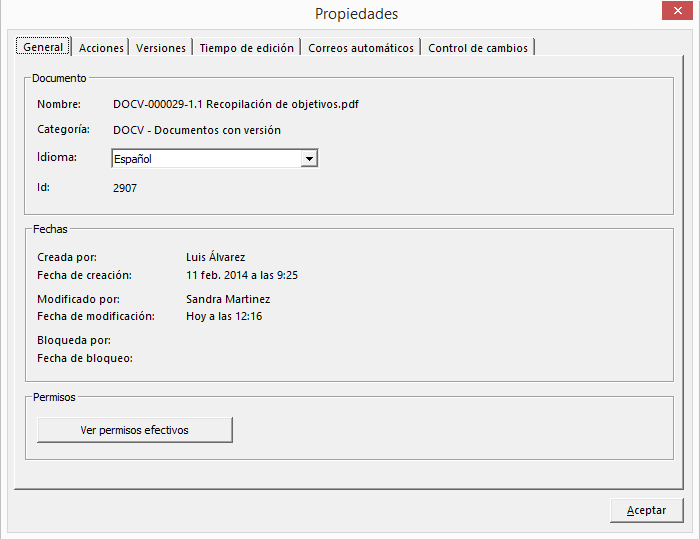
Otras formas de abrir la ventana de propiedades e históricos
También es posible abrir la ventana de propiedades e históricos desde la lista de resultados con las opciones del menú del documento.
Desde la lista de resultado hay que seleccionar el documento y abrir las opciones del menú con el botón derecho del ratón seleccionando "Propiedades".
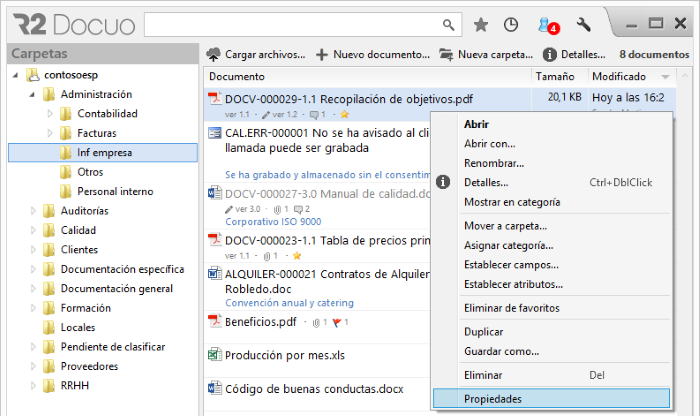
Qué información muestra la ventana de propiedades e Histórico
Como se indica en el punto anterior la información que aparece en la ventana de propiedades e histórico depende del tipo de categoría del documento, ya que algunas pestañas sólo se habilitan cuando el documento tiene control de versiones o proceso:
Pestaña general
Muestra el nombre, la categoría, el idioma así como las fechas de creación y modificación.
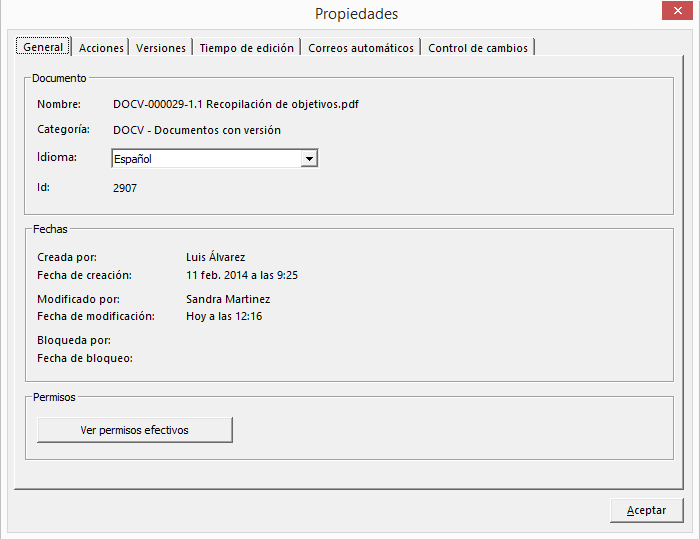
Pestaña acciones
Se ven las acciones de todos los usuarios sobre el documento especificando la acción y la fecha en la que se llevó a cabo. También se ven las acciones de descarga y cambio de estado realizados a través de un enlace público, incluyendo la dirección la dirección IP desde la que se realizan.
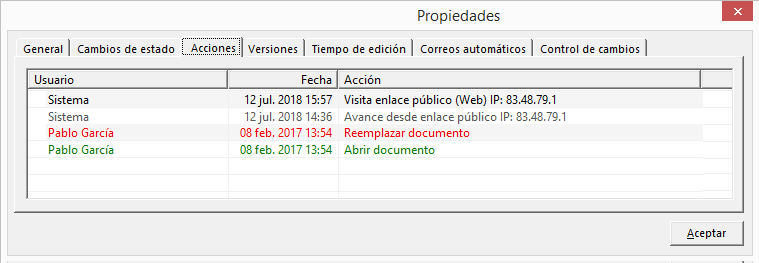
Pestaña versiones
Si el documento pertenece a una categoría con control de versiones desde aquí es posible consultar las versiones antiguas y si es necesario volver a una de ellas.
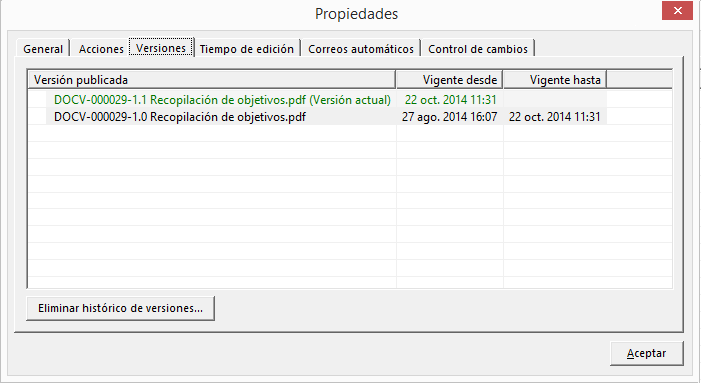
Para ver los documentos de las versiones antiguas hay que hacer doble clic sobre la versión a consultar, se abrirá una ventana con los documentos de esa versión.
Con el botón "Eliminar histórico de versiones" se eliminan todas las versiones antiguas del documento.
Tiempos de edición
Muestra el tiempo total de edición que ha tenido en documento y separa los tiempos de edición por usuario y fecha.
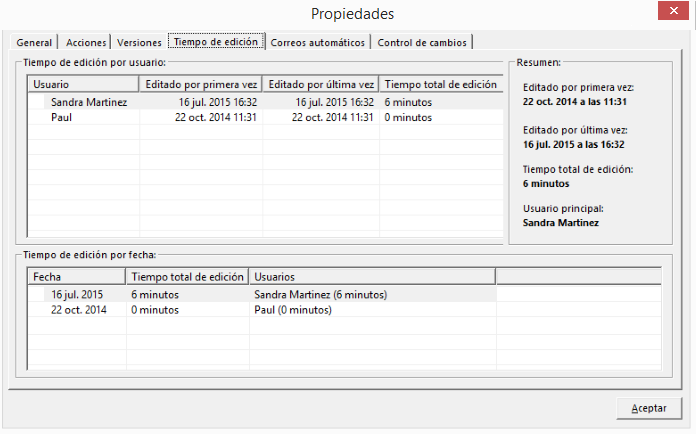
Correos automáticos
Muestra los correos generados por las distintas acciones sobre el documento.
Se puede ver el estado del envío, si aparece en color negro es que está intentando enviar el correo, el color verde quiere decir que se ha enviado con éxito si el color es rojo significa que hay error en el envío. Al hacer doble clic sobre el registro nos muestra el motivo del error.
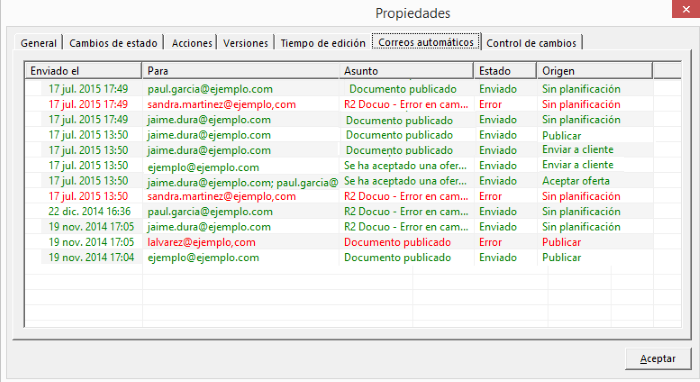
Control de cambios
Es un histórico de cambios sobre el documento donde se guarda una copia de los documentos cada vez que se hace un cambio.
Para abrir la copia del documento almacenada hay que hacer doble clic sobre él.